Основные окна и вкладки
На рисунке представлено основное окно модуля программы, которое видит пользователь после ее загрузки (открыта вкладка Параметры).
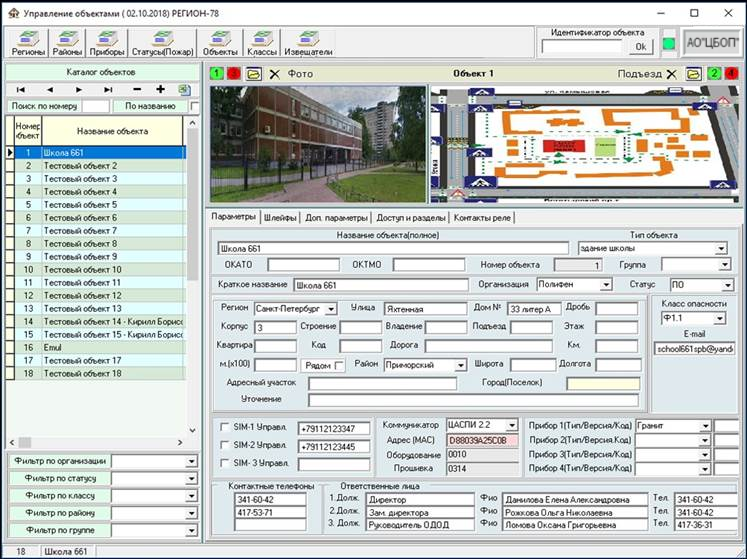
Верхняяя горизонтальная панель инструментов представляет собой панель вызова справочников (Регионы, Районы,Приборы). Их всего девять. Вызвав любой справочник можно просмотреть существующие там записи, отредактировать их, создать новые записи, либо удалить ненужные. Здесь же есть окно под названием Идентификатор объекта. Это окно позволяет по значению MAC-адреса определить номер объекта, т.е. проверить наличие конкретного MAC-адреса в базе данных. Зеленый индикатор в правом верхнем углу говорит о корректном подключении к базе данных объектов. Если по каким-то причинам подключиться к базе не удалось, то этот индикатор будет иметь красный цвет и работа с базой станет невозможной.
В левой части формы находится каталог всех объектов базы данных с соответствующими типовыми навигационными кнопками:
В частности, кнопки «-»,«+» означают удаление и добавление объекта. Здесь же находится кнопка выгрузки данных в MS Excel (LO Calc). Можно также найти объект по номеру или по названию. Каталог объектов может быть отфильтрован. Все представленные на форме фильтры связаны с справочниками. Чтобы установить конкретный фильтр необходимо просто выбрать значение из выпадающего списка. Для снятия фильтра используется кнопка 󠄂 . При установке нескольких фильтров они связываются друг с другом посредством функции «И»(«AND»).
. При установке нескольких фильтров они связываются друг с другом посредством функции «И»(«AND»).
Для каждого объекта можно создать изображения, которые представляют собой файлы в формате JPG. Все файлы изображений храняться в каталоге, путь к которому прописан в параметре Files файла Control_Objects.ini. Этот файл должен находиться в одном каталоге с файлом Control_Objects.exe. Допускается использование 4-х груп файлов изображений:
· Фотография объекта. Имя файла этой группы имеет вид - Номер_Объекта_1_v1.jpg. Здесь 1 - Номер группы. Например: 1_1_v1.jpg - фото объекта с номером 1, 45_1_v1.jpg - фото объекта с номером 45. Файлы этой группы отображаются в первом окне. Для каждого объекта предусмотрено только одно фото.
· Схема подъезда к объекту. Имя файла - Номер_Объекта_2_v1.jpg. Здесь 2 - Номер группы. Например: 1_2_v1.jpg - схема подъезда к объекту 1. Файлы этой группы отображаются во втором окне. Для каждого объекта предусмотрена одна схема подъезда.
· Поэтажные(или иные) планы - Номер_Объекта_3_Номер_плана_v1.jpg. Здесь 3 - Номер группы. Для каждого объекта предусмотрено произвольное количество планов. Например: 1_3_1_v1.jpg - Первый план объекта с номером 1. 1_3_2_v1.jpg - Второй план объекта с номером 1. 1_3_3_v1.jpg - Третий план объекта с номером 1 и т.д. Файлы этой группы отображаются также в первом окне.
· Текстовое описание объекта - Номер_Объекта_4_v1.txt. Здесь 4 - Номер группы. Например: 45_4_v1.txt - текстовое описание объекта с номером 45. Файлы этой группы отображаются во втором окне. Для каждого объекта предусмотрено только одно текстовое описание.
Для просмотра изображений конкретного объекта существуют два специальных окна основной формы программы. Группы изображений 1 и 3, как уже отмечалось, просматриваются в первом окне, группы 2 и 4 во втором. Переключение между группами производится с помощью нажатия соответствующей кнопки панели иструментов :
В окне всегда отображается та группа, индикатор которой имеет зеленый цвет. По «умолчанию» в первом (левом) окне отображается первая группа, во втором (правом) окне вторая группа изображений. При просмотре 3-й группы изображений дополнительно появляется переключатель, позволяющей последовательно просматривать все поэтажные планы.
Для загрузки изображений в рабочий каталог существуют два пути. Можно создать файл в соответствии с соглашением об именах и положить его в рабочий каталог, либо просто нажать на кнопку  панели инструментов и воспользоваться стандартным файловым диалогом. Текстовые описания объектов загружаются точно также как и изображения. Для удаления изображения используется значок
панели инструментов и воспользоваться стандартным файловым диалогом. Текстовые описания объектов загружаются точно также как и изображения. Для удаления изображения используется значок  .
.
Вкладка «Шлейфы» позволяет задать конфигурацию шлейфов и типы извещателей.
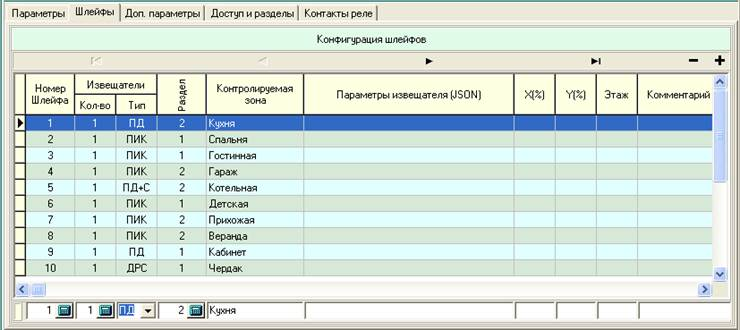
В качестве примера на этом рисунке представлены данные для некоего частного объекта. Что касается типов извещателей, то информацию о них можно посмотреть, открыв соответствующий справочник. Так извещатель ПИК – это Пассивный инфракрасный детектор (см. справочник типов). Набор операций стандартный – Добавление, Удаление и Редактирование. При создании новой записи (кнопка «+») формируется пустая строка, на которую перемещается указатель.

Далее параметры этой строки редактируется с использованием соответствующих окон или выпадающих списков (справочников) в нижней панели редактирования. В примере создана новая запись с значениеми Номер шлейфа -11, Кол-во -1, которые формируются автоматически, однако могут быть затем изменены. Значение поля Тип выбирается из выпадающего списка (справочник Извещатели). Поле Контролируемая зона заполняется пользователем вручную.
Вкладка «Доп. параметры» особых комментариев не требует. В данном случае поля вкладки не заполнены.

Вкладка «Доступ и разделы» позволяет указать список доверенных лиц, и параметры доступа на объект.
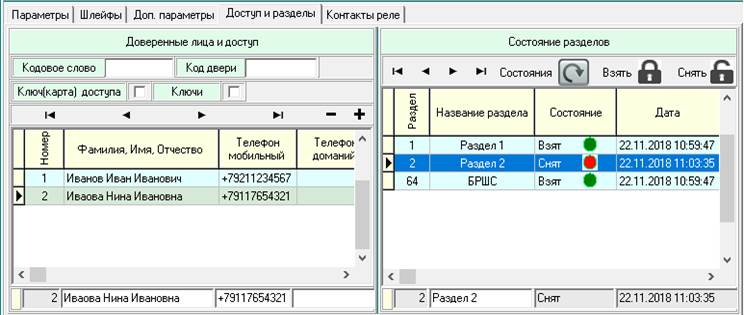
Кроме того, можно посмотреть текущее состояние разделов, взять на охрану или снять с охраны все разделы (кнопки «Взять», «Снять»), а также взять на охрану или снять с охраны отдельный раздел. Управление отдельными разделами осуществляется с помощью правой кнопки мыши, при этом открывается дополнительное меню выбора нового состояния (Взять, Снять). После подтверждения, соответствующая команда будет отправлена на объект. Если по каким-то причинам (например, была потеря связи), состояние раздела определить невозможно, то раздел переводится в состояние «Неизв.» (желтый индикатор). При этом, чтобы понять состояние, необходимо нажать на кнопку «Состояние». Будет получено текущее состояния всех разделов.
Последняя вкладка «Контакты реле» предназначена для мониторинга и управления контактами реле, установленными на объекте.

Для того, чтобы изменить состояние выбранного контакта, необходимо нажать правую кнопку мыши. Будет выведено меню с новым состоянием контакта. После подтверждения, соответствующая команда будет отправлена на объект. Параметр «Длительность» определяет время нахождения в включенном состоянии. Если этот параметр равен нулю, то время нахождения в включенном состояии не ограничено.




